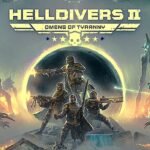Hell Let Loose is a hardcore World War II first-person shooter (FPS) emphasizing teamwork, strategy, and large-scale battles. Developed by Black Matter and published by Team17, the game features realistic combat mechanics, massive 50v50 multiplayer battles, and a strategic chain of command that makes communication and coordination essential for victory.
Does Hell Let Loose Support Crossplay?
The short answer is: Yes, but with restrictions. Hell Let Loose offers limited crossplay support depending on the platform:
Platform Compatibility Breakdown
| Platform | Can Play Together? | Notes |
| PC & Xbox | No crossplay | PC players can only play with other PC players. |
| PC & PS5 | No crossplay | PS5 players can only play with other PlayStation users. |
| Xbox & PS5 | Crossplay available | Xbox Series X/S and PS5 players can play together. |

Is Crossplay Available for Game Pass Users?
- Xbox Game Pass users can play with other Xbox players and PS5 players via crossplay.
- PC Game Pass users can only play with other PC players—not console players.
Differences Between Console & PC Versions
While the gameplay experience is mostly the same, there are some key differences between console and PC versions:
- PC version supports higher frame rates, ultra-wide monitors, and more customizable settings.
- Console versions (PS5/Xbox) have slightly lower graphical fidelity but offer an optimized controller experience.
- Updates for consoles and PC may not always be released at the same time.
How to Enable Crossplay in Hell Let Loose
Step-by-Step Guide to Enabling Crossplay (For Console Players)
If you’re playing on Xbox or PS5, crossplay is enabled by default, but you can toggle it on or off in the settings.
- Launch Hell Let Loose on your Xbox or PlayStation.
- Navigate to Settings > Gameplay.
- Find the Crossplay option.
- Toggle it ON to play with both Xbox and PlayStation players.
- Toggle it OFF to play only with users on your console.
For PC players, there is no option to enable crossplay with console users.
Workarounds for Playing with Friends on Different Platforms
Since PC players cannot play with console users, and Xbox/PS5 players can only play together, there are limited workarounds:
- PC users can’t use third-party tools like Discord or Steam Remote Play to bypass restrictions, as the game relies on dedicated servers.
- Console players (Xbox/PS5) can form squads and communicate using in-game party features or external voice chat apps like Discord.
Hell Let Loose Crossplay Limitations
Which Platforms Can’t Play Together?
- PC cannot crossplay with Xbox or PS5 at all.
- Xbox Series X/S and PlayStation 5 can crossplay with each other, but not with PC.
Are There Future Plans to Expand Crossplay?
As of now, developers have not confirmed full crossplay support between PC and consoles. However, the community has been actively requesting this feature, and future updates may introduce broader crossplay options.
Troubleshooting Common Crossplay Issues
1. Fixing “Crossplay Not Working” Problems
If you’re experiencing issues with crossplay on Xbox and PS5, try the following:
Check Crossplay Settings: Make sure crossplay is enabled in the settings.
Restart the Game & Console: Sometimes, crossplay settings need a reset.
Update the Game: Ensure both you and your friends are on the latest game version.
Check Server Status: If the servers are down, crossplay may not function correctly (see next section).
2. Server Connection Issues for Cross-Platform Play
If you’re unable to connect to a crossplay match, it could be due to:
- Server Downtime: Check official Hell Let Loose social media or server status websites.
- NAT Type Restrictions: Ensure your NAT type is Open (Xbox) or Type 1/2 (PS5) for better connectivity.
- Matchmaking Queue Delays: Sometimes, crossplay lobbies take longer to find a match.
How to Add & Play with Friends in Hell Let Loose
Playing Hell Let Loose with friends enhances the gaming experience, fostering teamwork and strategic gameplay. This guide provides easy-to-follow steps for adding and playing with friends on PC, Xbox, and PlayStation 5 (PS5), including information on cross-platform play.
How to Add Friends in Hell Let Loose
On PC
Using Steam Friends List:
- Add a Friend:
- Open Steam.
- Click on “Friends” in the top menu.
- Select “Add a Friend” and search for your friend’s username.
- Once found, click “Add as Friend”.
- Invite to Game:
- Launch Hell Let Loose.
- While in-game, press Shift + Tab to open the Steam overlay.
- Right-click your friend’s name and select “Invite to Game”.
Using In-Game Friends Tab:
- Join a server and spawn into the game.
- Press Esc to open the menu.
- Navigate to the “Friends” tab.
- Your Steam friends playing the game will appear here.
- Click on the “+” icon next to your friend’s name to invite them.
On Xbox
- Adding Friends:
- Press the Xbox button on your controller to open the guide.
- Navigate to the “People” tab.
- Select “Find someone” and enter your friend’s Gamertag.
- Select their profile and choose “Add Friend”.
- Inviting to Game:
- Launch Hell Let Loose.
- Press the Xbox button to open the guide.
- Navigate to “Parties & chats”.
- Start a party and invite your friends.
- Once in the same party, you can join the same game session.
On PlayStation 5 (PS5)
- Adding Friends:
- Press the PS button on your controller to open the control center.
- Navigate to the “Game Base”.
- Select “Friends” and then “Search for Players”.
- Enter your friend’s PSN ID and send a friend request.
- Inviting to Game:
- Launch Hell Let Loose.
- Press the PS button to open the control center.
- Navigate to the “Game Base”.
- Select your friend’s name and choose “Invite to Game”.
Playing Cross-Platform with Friends
Hell Let Loose supports crossplay between Xbox Series X/S and PS5. Unfortunately, PC players cannot crossplay with console users.
Enabling Crossplay on Consoles
- Launch Hell Let Loose on your console.
- From the main menu, press Square (PS5) or X (Xbox) to open Preferences.
- Navigate to “Crossplay Enabled”.
- Set it to “Yes” to enable cross-platform play.
Once enabled, Xbox and PS5 players can join each other’s games and play together.
Crossplay Compatibility Table:
| Platform | Crossplay Availability |
| PC | No |
| Xbox ↔ PS5 | Yes |
Troubleshooting Issues When Adding Friends
- Friend Request Failures:
- Ensure you have entered the correct username or Gamertag.
- Check your internet connection.
- Restart the game and try again.
- Party Invites Not Working:
- Confirm that all players have the same game version installed.
- Make sure crossplay is enabled on both consoles if playing cross-platform.
- Restart your console and attempt the invite again.
For persistent issues, consider contacting Hell Let Loose support or visiting community forums for assistance.
Is Hell Let Loose on Game Pass? Availability & Features Explained
| Platform | Availability on Game Pass | Crossplay Compatibility |
| PC | Yes | With other PC players (Steam, Windows Store) |
| **Xbox Series X | S** | Yes |
| Cloud Gaming | Yes | Depends on the device; generally follows the same rules as PC or console platforms |
*Note: Crossplay between PC and console players is not supported.
Differences Between Xbox Game Pass and PC Game Pass Versions
While both versions offer the core Hell Let Loose experience, there are some differences:
- Crossplay Functionality: PC players can play with others on Steam and Windows Store, while console players can play with those on Xbox and PlayStation.
- Server Access: Some community servers may restrict access for Game Pass players due to administrative tools and moderation policies.
How to Download and Play Hell Let Loose on Game Pass
For PC Players:
- Install the Xbox App: Download and install the Xbox app from the official website.
- Sign In: Open the app and sign in with your Microsoft account.
- Search for Hell Let Loose: Use the search bar to find the game.
- Download: Click on the game and select “Install” to download it.
For Xbox Console Players:
- Access the Store: Navigate to the Microsoft Store on your console.
- Search for Hell Let Loose: Use the search function to locate the game.
- Download: Select the game and choose “Install” to begin downloading.
For Cloud Gaming:
- Subscribe to Xbox Game Pass Ultimate: Cloud gaming is available with an Xbox Game Pass Ultimate subscription.
- Use a Supported Device: Access cloud gaming through compatible devices like smartphones, tablets, or PCs.
- Launch the Game: Open the Xbox Game Pass app, find Hell Let Loose, and select “Play” to stream the game.
Will Hell Let Loose Remain on Game Pass?
While Hell Let Loose is currently available on Game Pass, game availability can change over time. Games may be added or removed from the service based on licensing agreements and other factors. To continue playing if the game is removed:
- Purchase the Game: Buy it from the Microsoft Store or other platforms.
- Look for Discounts: Game Pass subscribers often receive discounts on games available in the library.
For the most current information, regularly check official announcements from Xbox and the game’s developers.
Best Controller & Keyboard Settings for Hell Let Loose
Optimizing your controller and keyboard settings in Hell Let Loose can significantly enhance your gameplay experience. This guide provides easy-to-understand recommendations for players on PC, Xbox, and PlayStation 5 (PS5).
Why Controller & Keyboard Settings Matter in a Tactical FPS
In tactical first-person shooters like Hell Let Loose, precise control is crucial. Proper settings can improve your accuracy, reaction time, and overall effectiveness on the battlefield.
Does Hell Let Loose Support Keyboard & Mouse on Consoles?
As of now, Hell Let Loose does not support keyboard and mouse input on consoles. Players on Xbox and PS5 are limited to using controllers.
Best Controller Settings for Hell Let Loose (Xbox & PS5)
While the default layout is functional, customizing buttons can enhance comfort and efficiency. Consider the following adjustments:
| Action | Default Button | Suggested Button | Reason for Change |
| Sprint | L3 (Left Stick Click) | L1 (Left Bumper) | Reduces strain on the thumb during movement. |
| Crouch/Prone | Circle/B | R3 (Right Stick Click) | Allows quicker stance changes. |
| Ping/Marker Placement | D-Pad Left | L3 (Left Stick Click) | Easier access during combat situations. |
Adjusting Sensitivity & Aim Assist
Fine-tuning sensitivity settings can improve aiming precision:
| Setting | Recommended Value | Description |
| Horizontal Sensitivity | 50% – 70% | Adjusts the speed of looking left and right. |
| Vertical Sensitivity | 50% – 70% | Adjusts the speed of looking up and down. |
| Aim Down Sights (ADS) Sensitivity | 40% – 60% | Controls sensitivity when aiming down sights. |
| Aim Assist | Off | Disabling can provide more consistent aiming, but personal preference applies. |
*Note: These values are starting points. Adjust them based on your comfort and playstyle.
Best Keyboard & Mouse Settings (PC)
PC players have the advantage of using a keyboard and mouse, allowing for greater precision.
DPI Settings for Better Aiming
Dots Per Inch (DPI) affects mouse sensitivity:
- Recommended DPI: 800 – 1600
- Lower DPI offers finer control, which is beneficial for precise aiming.
Custom Keybindings for Faster Response
Customizing keybindings can enhance reaction times:
| Action | Default Key | Suggested Key | Reason for Change |
| Sprint | Shift | Shift | Standard for most players; easily accessible. |
| Crouch | Ctrl | C | Easier to press without straining fingers. |
| Prone | Z | X | Closer to other movement keys for quick access. |
| Interact | F | E | Faster to reach, especially during intense situations. |
*Note: Ensure keybindings do not conflict with other essential functions.
Troubleshooting Input Lag & Sensitivity Issues
Experiencing input lag or sensitivity problems can hinder gameplay. Here are some solutions:
- Input Lag:
- Wired Connections: Use wired controllers or mice to reduce latency.
- Close Background Applications: Ensure no unnecessary programs are running, which can consume system resources.
- Sensitivity Issues:
- In-Game Settings: Revisit and adjust sensitivity settings to find the optimal balance.
- Mouse DPI: Ensure your mouse DPI aligns with your in-game sensitivity for consistent control.
For a visual guide on optimizing your settings, consider watching this video:
Hell Let Loose Server Status & Fixing Connection Issues
Experiencing server issues in Hell Let Loose can be frustrating, especially when you’re eager to play. This guide will help you understand why these problems occur and provide simple steps to fix them.
Why Do Server Issues Happen in Hell Let Loose?
Server problems can arise for various reasons:
- High Player Traffic: When many players try to connect simultaneously, servers can become overloaded.
- Maintenance or Updates: Developers may take servers offline to perform updates or maintenance.
- Network Problems: Issues with your internet connection or service provider can affect gameplay.
How to Check Hell Let Loose Server Status
Official Sources for Real-Time Updates
Before troubleshooting, it’s essential to determine if the issue is widespread or specific to you.
Developers often post updates about server status on official channels:
- Twitter: Check the Hell Let Loose Twitter page for announcements.
- Facebook: Visit their Facebook page for updates.
Third-Party Tools to Track Server Issues
Community-driven platforms can also provide insights:
- Reddit: Players discuss server issues on the Hell Let Loose subreddit.
Common Connection Problems & Fixes
If servers are operational but you’re still facing issues, consider the following solutions.
Fixing Server Disconnections
Frequent disconnections can disrupt gameplay. Here’s how to address them:
- Restart Your System: Turn off your PC or console, wait a few minutes, then turn it back on.
- Check Your Internet Connection: Ensure you’re connected to the internet.
- Use a Wired Connection: Connecting directly with an Ethernet cable can provide a more stable connection than Wi-Fi.
- Adjust In-Game Settings:
- Open Steam.
- Go to Settings > In-Game.
- Set Max Ping to 250.
- Restart Steam and launch the game.
Solutions for Lag & High Ping
Lag can make gameplay difficult. To reduce it:
- Close Background Applications: Shut down programs using the internet, like streaming services.
- Select the Nearest Server: Choose a game server closest to your location to minimize delay.
- Update Network Drivers: Ensure your device’s network drivers are current.
Hell Let Loose Crashing on Xbox & PC: How to Fix
Crashes can occur on both consoles and PCs. Here’s how to troubleshoot them.
Xbox-Specific Crash Troubleshooting
If your game crashes on Xbox:
- Power Cycle Your Console:
- Turn off the Xbox and unplug it.
- Wait five minutes, then plug it back in and turn it on.
- Clear Alternate MAC Address:
- Go to Settings > Network Settings > Advanced Settings.
- Select Alternate MAC Address and choose Clear.
- Restart the console.
PC Performance Tweaks to Avoid Crashes
For PC players:
- Verify Game Files:
- In Steam, right-click on Hell Let Loose.
- Select Properties > Local Files > Verify Integrity of Game Files.
- Update Graphics Drivers: Ensure your GPU drivers are up-to-date.
- Run as Administrator: Right-click the game icon and select Run as Administrator.
Summary of Key Actions
| Issue | Solution |
| Server Disconnection | Restart system, check internet, use wired connection, adjust in-game settings. |
| Lag/High Ping | Close background apps, select nearest server, update network drivers. |
| Xbox Game Crashes | Power cycle console, clear alternate MAC address. |
| PC Game Crashes | Verify game files, update graphics drivers, run game as administrator. |
By following these steps, you can enhance your gaming experience in Hell Let Loose and minimize disruptions. For a visual guide on fixing connection errors, you might find this video helpful:
Conclusion & Future of Crossplay Gaming
Crossplay has become a significant feature in modern gaming, breaking down barriers between platforms and uniting players worldwide. As we progress through 2025, the trend of cross-platform compatibility is expected to grow, offering more inclusive and connected gaming experiences.