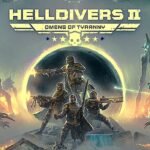Slow download speeds on your PS5 can be frustrating, especially when you want to start playing your favorite game immediately. In this guide, we will explain why download speeds might be slow and what you can do to improve them. Having a faster download speed not only speeds up game updates but also enhances your overall gaming experience.
Below is a table that compares the average download speeds for different connection types. This information helps show why some connections work better than others:
| Connection Type | Average Download Speed (Mbps) | Typical Range (Mbps) |
| WiFi | 50 | 30 – 70 |
| Ethernet | 100 | 80 – 120 |
Understanding PS5 Slow Download Speeds
Step-by-Step Guide to Understand Your Situation:
- Check Your Network:
- Use your PS5’s built-in speed test feature or a third-party tool to measure your internet speed.
- Compare these results with the typical speeds shown in the table.
- Observe Peak Times:
- Note if downloads are slower during certain hours. This can indicate network congestion when many devices are online.
- Evaluate Your Connection:
- Look at whether you’re using WiFi or Ethernet. Ethernet typically provides more stable and faster speeds.
- Consider Environmental Factors:
- Identify any possible sources of WiFi interference, such as other electronic devices or physical obstacles like walls.
By understanding these factors, you can better diagnose why your PS5 download speeds are slow and decide on the next steps to improve them. This understanding is essential for troubleshooting and ensuring you get the best gaming experience possible.
Diagnosing the Problem
Before trying any fixes, it’s important to discover what might be causing your PS5’s slow download speeds. Follow these steps to diagnose the issue and understand where the problem might be coming from.
Below is a table that shows a simple way to compare your current network speed with what you should be seeing on your PS5:
| Test Type | Expected Speed (Mbps) | Your Result (Mbps) | Status |
| PS5 Built-in Speed Test | 50 – 70 (WiFi) / 80-120 (Ethernet) | [Your Speed] | Good / Poor |
| Third-Party Speed Test | Varies (Depends on ISP) | [Your Speed] | Good / Poor |
Step-by-Step Guide to Diagnose Your PS5 Download Speeds:
- Run a Speed Test on Your PS5:
- Use the PS5’s built-in speed test or a trusted online tool (like Speedtest.net).
- Note down your download speed.
- Compare Your Speed:
- Look at the table above.
- Check if your speed falls within the expected range for WiFi or Ethernet connections.
- Test on Another Device:
- Run the same speed test on your smartphone or computer connected to the same network.
- If those speeds are higher, the issue might be with the PS5 settings.
- Check Network Congestion:
- Notice if your download speed drops during certain times of the day.
- Peak usage hours can slow down speeds.
- Assess Your Connection Type:
- Determine if you’re using WiFi or a wired connection.
- A wired Ethernet connection is generally faster and more stable.
- Look for Interference:
- Identify if there are other devices or obstacles (like thick walls) that could be interfering with your WiFi signal.
Following these steps will help you identify if the slow download speed is due to your network connection, the PS5 settings, or external factors like congestion. This diagnosis is the first step in fixing the issue and ensuring a better gaming experience.
Basic Troubleshooting Steps
Follow these simple, step-by-step instructions to try and fix slow download speeds on your PS5. These troubleshooting tips are designed to help you quickly identify and solve common problems.
Below is a table that lists some basic troubleshooting actions, what they do, and how they can help improve your download speeds:
| Troubleshooting Action | What It Does | How It Helps |
| Restart PS5 and Router | Resets network connections | Clears temporary issues and refreshes your connection |
| Switch to Rest Mode Downloads | Downloads in the background | Frees up system resources and may improve speed |
| Check Cable Connections | Ensures cables are properly connected | Prevents loose connections from causing slow speeds |
| Change WiFi Channel | Reduces interference from nearby devices | Improves signal stability and speeds up downloads |
| Update Firmware | Keeps your PS5 and router software current | Fixes bugs and enhances network performance |
Step-by-Step Guide to Basic Troubleshooting:
- Restart Your Devices:
- Turn off your PS5 and unplug your router.
- Wait for 30 seconds, then plug in and restart both devices.
- This simple step often clears temporary glitches.
- Switch to Rest Mode Downloads:
- Put your PS5 in rest mode by pressing the PS button, then select “Enter Rest Mode.”
- Downloads often run faster in rest mode as background tasks are minimized.
- Check Your Cable Connections:
- Inspect all Ethernet cables connected to your PS5 and router.
- Ensure cables are firmly connected and not damaged.
- Change Your WiFi Channel:
- Access your router settings (usually by entering the router’s IP address into your web browser).
- Change the WiFi channel to one that is less crowded.
- This reduces interference from neighboring networks.
- Update Firmware:
- On your PS5, go to Settings > System > System Software > System Software Update and Settings.
- Update your PS5 and check if your router also needs a firmware update through its administration page.
- Keeping firmware updated can resolve known issues.
Following these steps can help improve your PS5’s download speeds, leading to a better gaming experience. Each action eliminates common issues that may slow down your downloads.
Advanced Troubleshooting and Network Optimization
When basic fixes don’t solve slow download speeds, you can try some advanced steps to improve your network’s performance for your PS5. These actions often lead to faster and more stable downloads.
Below is a table that compares a wired Ethernet connection with a WiFi connection and shows some common advanced network tweaks:
| Network Setup | Speed (Mbps) | Stability | Notes |
| Wired (Ethernet) | 80 – 120 | Very High | More reliable; less affected by interference |
| Wireless (WiFi) | 30 – 70 | Moderate | May slow down with walls, devices, and distance |
| Google DNS (8.8.8.8/8.8.4.4) | May improve resolution | Depends on connection | Faster domain lookup; can speed up some downloads |
| Cloudflare DNS (1.1.1.1) | May improve resolution | Depends on connection | Another alternative DNS that might be faster |
Step-by-Step Guide to Advanced Troubleshooting:
- Switch to a Wired Connection:
- Use an Ethernet cable to connect your PS5 directly to your router.
- This reduces interference and typically offers faster, more stable speeds.
- Adjust DNS Settings:
- Go to your PS5 network settings and change the DNS settings.
- Enter Google DNS (8.8.8.8 and 8.8.4.4) or Cloudflare DNS (1.1.1.1).
- This can help your PS5 find game servers more quickly.
- Optimize Router Settings:
- Log into your router’s admin page (usually by typing its IP address into a web browser).
- Change the WiFi channel to one with less interference.
- Enable Quality of Service (QoS) to prioritize gaming traffic for your PS5.
- Update Router Firmware:
- Check if any updates are available on your router.
- Updating the firmware can fix bugs and improve overall performance.
- Use a Network Analyzer App:
- Consider downloading a network analyzer app on your phone or computer.
- These apps can show you which channels are crowded and help you choose the best one.
Taking these advanced steps can greatly improve your PS5 download speeds and overall network performance. If you continue to experience slow speeds, you might need to contact your Internet Service Provider (ISP) for further assistance.
Enhancing Download Performance Through Settings Adjustments
Tweaking your PS5’s settings can help boost your download speeds. In this section, we cover simple adjustments you can make in your PS5 system settings to prioritize downloads and manage background tasks effectively.
Below is a table that shows common settings adjustments and their potential benefits:
| Adjustment | What It Does | Potential Benefit |
| Prioritize Downloads | Sets your game updates or downloads to high priority | Faster download speeds during active sessions |
| Pause Background Downloads | Stops other downloads from running at the same time | Reduces network congestion |
| Schedule Downloads During Off-Peak Hours | Automatically starts downloads at less busy times (e.g., overnight) | Improved speeds when fewer devices are online |
| Limit Simultaneous Downloads | Restricts the number of downloads happening at once | More stable and faster individual downloads |
Step-by-Step Guide to Adjust Settings:
- Prioritize Downloads:
- On your PS5, navigate to Settings > System > Downloads.
- Set your primary game or update to a high priority.
- This tells the system to allocate more resources to your main download.
- Pause Background Downloads:
- Open the download queue on your PS5 dashboard.
- Pause any downloads that are not urgent.
- Focusing on one download at a time can help speed up the process.
- Schedule Downloads for Off-Peak Hours:
- In Settings > System > Downloads, look for scheduling options.
- Set your PS5 to start downloads during off-peak hours (like overnight).
- This helps avoid slow speeds during busy internet times.
- Limit Simultaneous Downloads:
- If you have multiple downloads queued, cancel or pause some.
- Fewer downloads running at once mean more bandwidth for the active download.
These settings adjustments can make a noticeable difference in download performance, ensuring that your games and updates reach you faster. Each adjustment focuses on using your available network resources more efficiently, which can lead to a better overall gaming experience.
Additional Tips and Best Practices
Here are some long-term strategies and extra tips that can help maintain faster download speeds on your PS5 even after you’ve fixed the basic issues. These practices focus on regular maintenance and smart usage of your network.
Below is a table that shows additional tips, what each tip does, and the benefit it provides:
| Tip/Practice | What It Does | Benefit |
| Regular Router Maintenance | Periodically restart and update your router | Keeps your network running smoothly |
| Optimal Router Placement | Place the router in an open area, away from obstacles | Improves WiFi signal and reduces interference |
| Use Off-Peak Download Hours | Schedule downloads when fewer people are online | Increases available bandwidth |
| Monitor Network Traffic | Use a network analyzer to check for interference | Helps you adjust settings to avoid congestion |
| Contact ISP for Persistent Issues | Reach out if problems continue after troubleshooting | Ensures there are no external network issues |
Step-by-Step Guide to Implement Additional Tips:
- Perform Regular Router Maintenance:
- Restart your router once a week.
- Check for firmware updates on the manufacturer’s website and update if needed.
- Place Your Router Optimally:
- Move your router to a central location in your home.
- Avoid placing it near thick walls or other electronic devices that may cause interference.
- Schedule Downloads During Off-Peak Hours:
- Use your PS5 settings to schedule downloads overnight or during times when few people use the internet.
- This reduces the competition for bandwidth and can improve speeds.
- Monitor Your Network Traffic:
- Use a network analyzer app (like WiFi Analyzer or similar) on your smartphone.
- Identify crowded channels and adjust your router settings accordingly.
- Reach Out to Your ISP:
- If slow download speeds continue despite your efforts, contact your Internet Service Provider.
- They might offer solutions or identify broader network issues affecting your connection.
These additional tips are designed to help you maintain a fast and stable connection for your PS5 downloads over the long term. By following these best practices, you not only improve your current situation but also prevent future issues.
Conclusion
Renovating your PS5 download experience is essential for uninterrupted gaming and timely updates. You can effectively resolve slow download speeds by diagnosing the root cause, applying both basic and advanced troubleshooting measures, and optimizing your network settings. Following these strategies not only enhances your console’s performance but also ensures that you enjoy a seamless and responsive gaming experience.
Common Questions
How do I quickly determine if my PS5 download speed is the issue?
Run the built-in speed test on your PS5 and compare it with speeds on other devices connected to the same network.
Can switching from WiFi to Ethernet really make a difference in download speed?
Yes, a wired Ethernet connection typically provides more stable and faster download speeds than WiFi.
What router settings should I adjust to improve my PS5 download speeds?
For optimal performance, consider changing your WiFi channel, enabling Quality of Service (QoS), and updating your DNS settings.
Are there any benefits to downloading updates in rest mode on my PS5?
Downloading in rest mode can free up resources during active play, leading to faster and uninterrupted downloads.
What if my PS5 still downloads slowly despite troubleshooting?
Persistent slow speeds might indicate issues with your ISP or server-side limitations; contact your provider or check for system-wide outages.